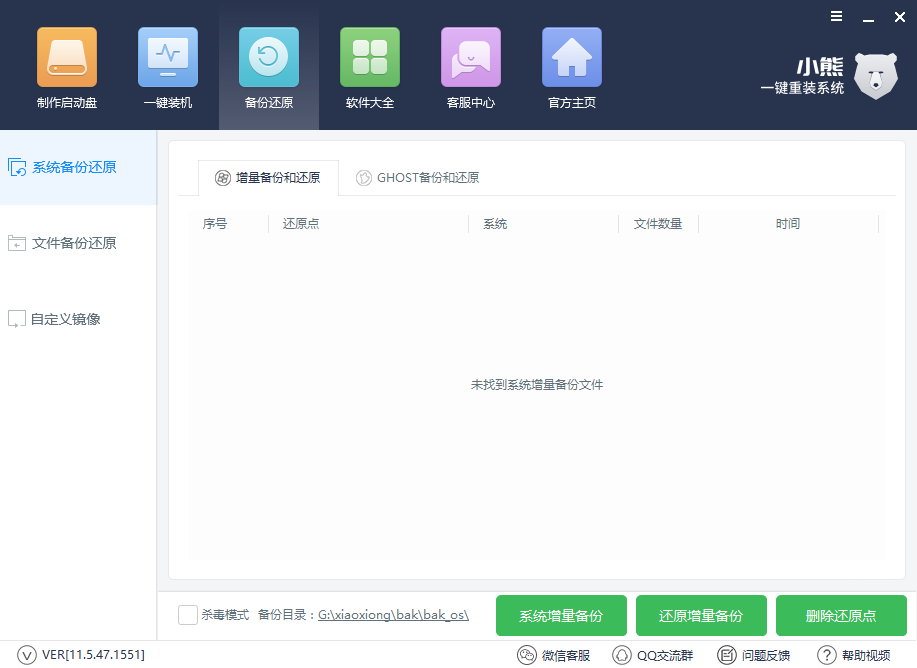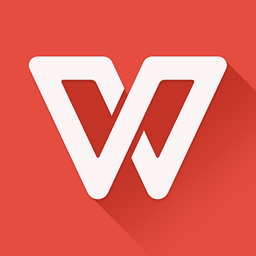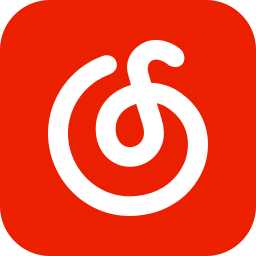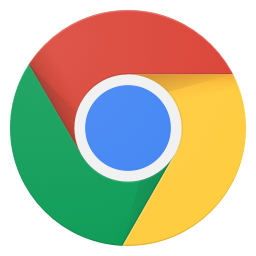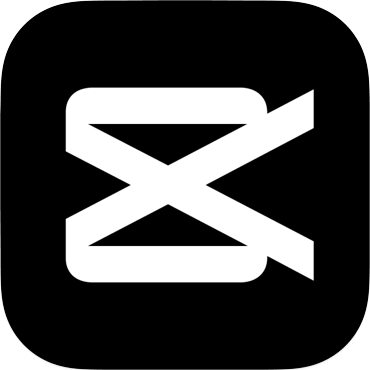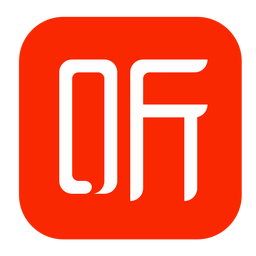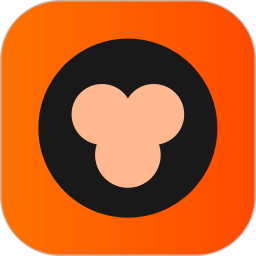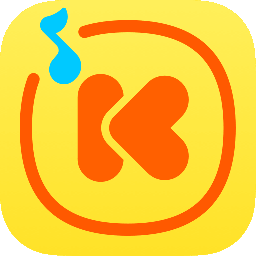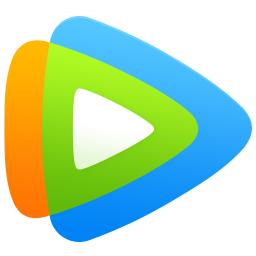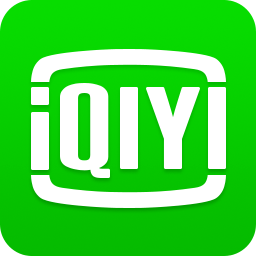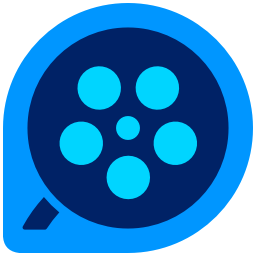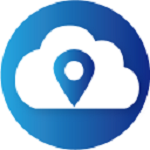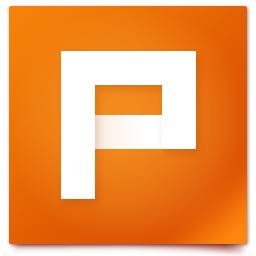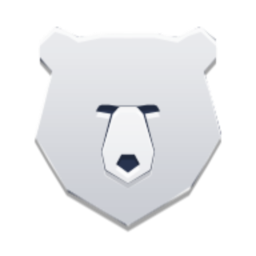
小熊一键重装系统v22.5.48.2745官方版
软件大小:24.6MB
软件语言:简体中文
软件类别:图形图像
更新时间:2023-03-03 12:43:35
软件分类:备份还原
应用平台:windows7,windows10等
- 软件介绍
- 软件截图
- 相关软件
- 相关阅读
- 下载地址
小熊一键重装系统v22.5.48.2745官方版软件好用吗?
小熊一键重装系统v22.5.48.2745官方版是一款不错的备份还原类型的软件,达达兔游戏网提供的软件程序大小为24.6MB,赶紧下载安装体验一下吧。
小熊一键重装系统为每一位用户带来最便捷的重装系统体验。不需要懂专业技术,也不需要懂电脑系统。只要下载这个版本小熊一键重装系统,就可以一键轻松安装机器。软件简洁明了,使用方便。完全支持win7、win8、win10等各种重装系统。
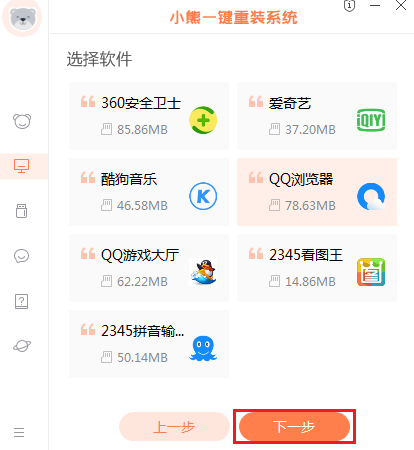
软件介绍
小熊一键重装系统是一款集u盘启动、一键安装、一键备份/恢复于一体的辅助安装工具。体积小,实用,设计人性化。只需轻触一键,即可轻松重装win7、win8和win10。同时也是一款制作u盘启动盘的工具,为电脑无法启动、黑屏、蓝屏等问题提供了一个安全、稳定、简单的u盘安装系统,彻底解决了没有光驱带来的困扰。
特征
一键重装
一键安装采用极简模式重装你的系统。同时,黑鲨一键重装工具会智能判断你的硬盘分区类型、磁盘空间等硬件信息,让你无需额外步骤即可完成重装系统。
u盘重装
u盘工具是不能在线重装的辅助工具,u盘PE系统的通用生产也可以让你安装起来更方便。有了u盘,安装更容易。
备份还原
重装系统前,一定要注意备份重要信息,重要的事情说三遍。当然,这里的备份和恢复指的是系统的备份和恢复。也可以使用黑鲨重装工具对现有系统进行备份或者直接恢复。
施用方式
首先我们打开小熊一键重装系统,安装一个模块,然后点击“重装系统”。输入下图:

点击后会进行测试。请注意,如果你不知道如何查看你的硬盘的分区格式,检测到的分区格式在下面有标记。我现在处于MRB模式,也就是说,我的计算机是以传统模式启动的。好的,点击下一步。

来到这里,我们可以看到这里提供了微软的官方原版和GHOST版。至于你想要哪个版本,你可以自己选择。我这里用的是WIn7系统的GHOST版本。单击安装。

在安装系统的时候,我们必须备份我们用户的数据,所以黑鲨人性化的为你提供了这一步,你不用手动备份数据。检查需要备份的信息,然后单击下一步。

然后会有一个提醒,问你要不要做u盘启动。如果需要,可以点击Make,如果没有,点击Install System。你最好做一个。
接下来,我们耐心等待。在这里下载和备份需要一点时间。

当我们下载并备份系统时,我们可以。在这里,我们提醒你,它会在你启动启动菜单时出现。[小熊一键重装系统DOS-GHOST系统安装模式] [小熊一键重装系统PE-GHOST系统安装模式]建议你选择DOS,比较简单。单击立即重新启动。


现在启动管理界面会有两种选择[小熊一键重装系统DOS-GHOST系统安装模式] [小熊一键重装系统PE-GHOST系统安装模式]点击进入。
正在安装系统。请耐心等待。

常见问题
如何改变Win11的图片格式?Win11图片格式转换方法
如何改变Win11的图片格式?很多用户升级了win11系统,但是很多用户对win11的一些基本操作并不熟悉。当他们遇到改变图片格式等问题时,可能会首先想到下载第三方工具进行转换。其实不用麻烦了。win11系统自带绘图工具。使用这个绘图工具,您可以更改图片格式。接下来,我们分享一下如何改变Win11的图片格式。
Win11图片格式改变方法:
1.右键单击要转换为格式的图片,在出现的菜单窗口中,选择打开方法-绘制。

2.然后点击绘图工具左上角的“文件”。

3.选择“另存为”。该工具提供了多种可以保存的图像格式,包括png、jpeg、bmp、gif等。只需选择要转换的格式。

4.然后选择保存文件的位置,点击“保存”即可获得转换后的图像。

所以以上就是Win11的图片格式如何改变以及如何改变的教程。如果需要转换图像格式,可以直接在画图工具中完成,不需要下载第三方软件。另外,如果想了解更多win11教程,可以继续关注小熊网站,带你了解各种电脑小技巧。
小熊一键重装系统安装教程
从大达兔游戏网下载小熊一键重装系统的安装包后,电脑运行安装即可使用。
总结:以上内容就是小熊一键重装系统v22.5.48.2745官方版软件介绍,包括软件截图和下载地址,让你详细的了解小熊一键重装系统v22.5.48.2745官方版,欢迎大家下载安装体验。